こんにちは!りょちです。
今回はWordPressを導入して最初にやるべき大事な設定であるパーマリンクの設定について解説していきたいと思います。
WordPressを導入しばかりの方はこれらの設定方法を知らずにデフォルトのまま運用してしまい、後で変更出来ないと嘆く方を多く見かけます。
パーマリンクの設定はSEOにも深く関係してくるのでサイトを立ち上げたらまず最初に行うようにして下さいね!
パーマリンクの設定を後から変更するとSNSや各サイトから貰っていた被リンクが無効になってしまう可能性があるので初期段階でしっかり設定する事が大切です。
もくじ
パーマリンクとは一体何?
パーマリンクが何かよくわからない方のために簡単に解説していきます。一言で言うと記事毎に変化するサイトのURLの事です。
例えば、当サイトのこの記事のパーマリンクは下記の通りです。
「wordpress/permalink/」この部分が記事によって変化していきます。
これをちゃんと設定したからといっていきなり上位表示されたりするという事はありませんが、サイトを長く運営していく中でGoogleがサイトの構造を知る上で重要なポイントの一つです。
何も分からないという方は当サイトの記事を参考に設定して貰えれば心配する必要はありませんのでご安心を。
Googleが推奨するパーマリンクの設定
では、Googleはどのようにパーマリンクを設定するように推奨しているのかを確認してみましょう。
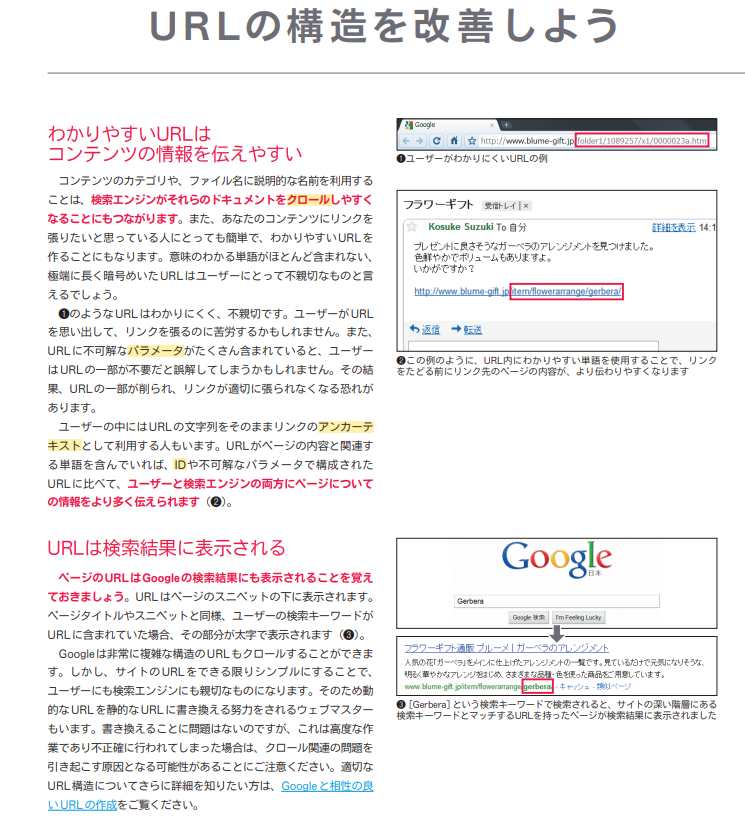
画像引用元:スターターガイド
実際にGoogleが公式に発表している内容が上記の通りです。「分かりやすいURLはコンテンツの情報を伝えやすい」と記載している通り、パーマリンク設定はユーザーにもGoogleにも分かりやすい構造である必要があります。
しかし、WordPressの初期設定の状態は分かりやすい構造とは言えない状態なのが現状です。
WordPressの初期設定は下記のような状態になっているはずです。
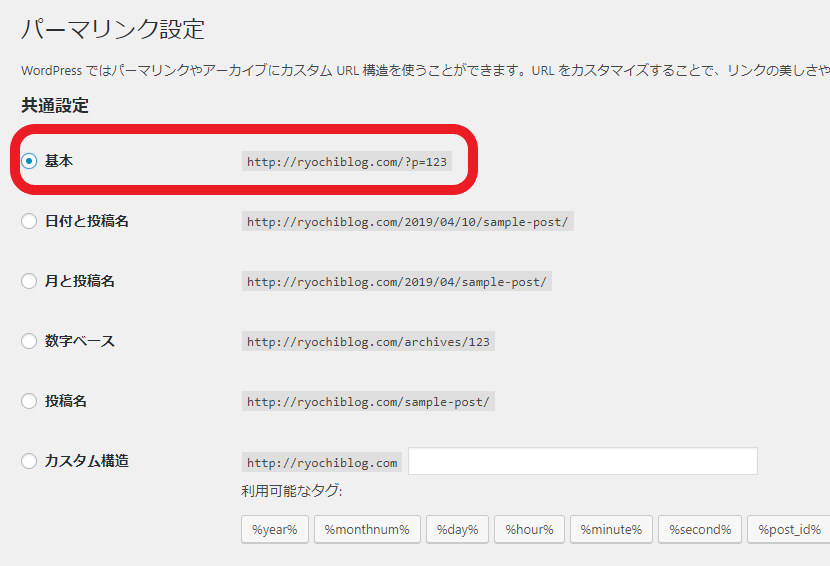
ご覧の通り、「https://ryochiblog.com/」という当サイトのアドレスのあとに「?p=123」というページ番号が振られることになります。
これらの数字だけではどんな記事が書かれているのか分かりませんよね?
決して分かりやすい構造とは言えないはずです。
では、具体的にどのようにパーマリンク設定を行えば良いのか、2通りのやり方がありますのでご紹介していきます。
パーマリンク設定のおすすめ2選
パーマリンク設定をしていく中でおすすめな方法が2つあります。
- サイトURL/投稿名
- サイトURL/カテゴリー/投稿名
この両者とも分かりやすい構造と言える状態で、何について書いている記事かが一目で分かりますよね。
この記事であれば、「http://ryochiblog.com/wordpress/permalink/」なのでWordPressというカテゴリの中にあるパーマリンクについての記事だということが分かります。
①か②のどちらでも分かりやすくて良い構造ですが、個人的にはさらに分かりやすい②をおすすめしています。ただ、サイトの運営方法によっても変化するので注意点を確認してください。
カテゴリーを後でコロコロ変更してしまう予定がある場合は①を選ぶようにしましょう。せっかくの被リンクなどが有効ではなくなる可能性があります。サイト設計の段階でカテゴリーをしっかりと決めている場合は②の方がSEOの面でも有利になりオススメです。
パーマリンク設定方法
では、実際にパーマリンク設定を行っていきましょう。Wordpressのダッシュボード画面にまず移動して下さい。
そして、「設定」→「パーマリンク設定」をクリックしてみて下さい。
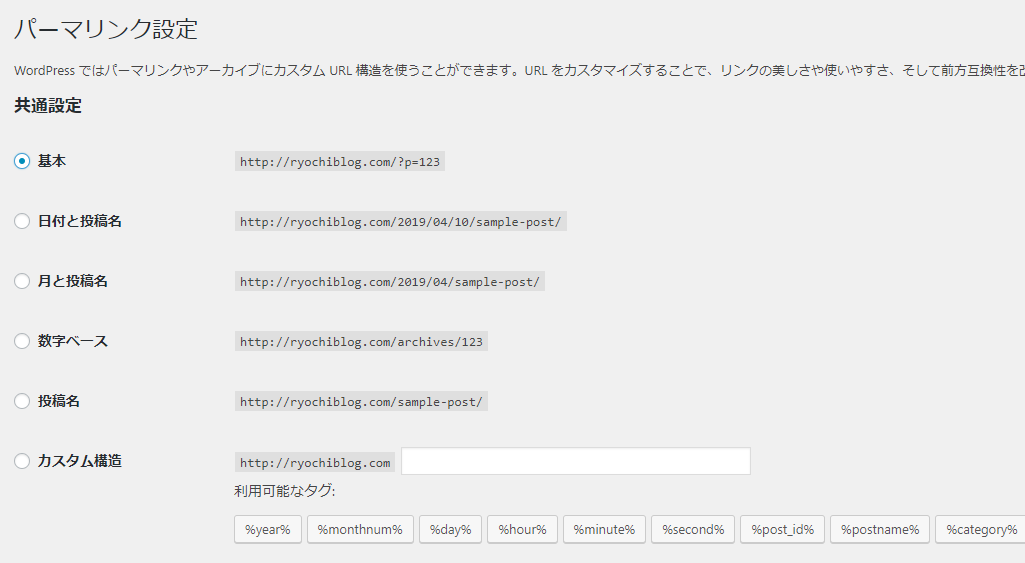
最初は上記のような画面になったかと思います。では、先ほどあげた方法2通り毎に解説します。
①サイトURL/投稿名で設定する場合
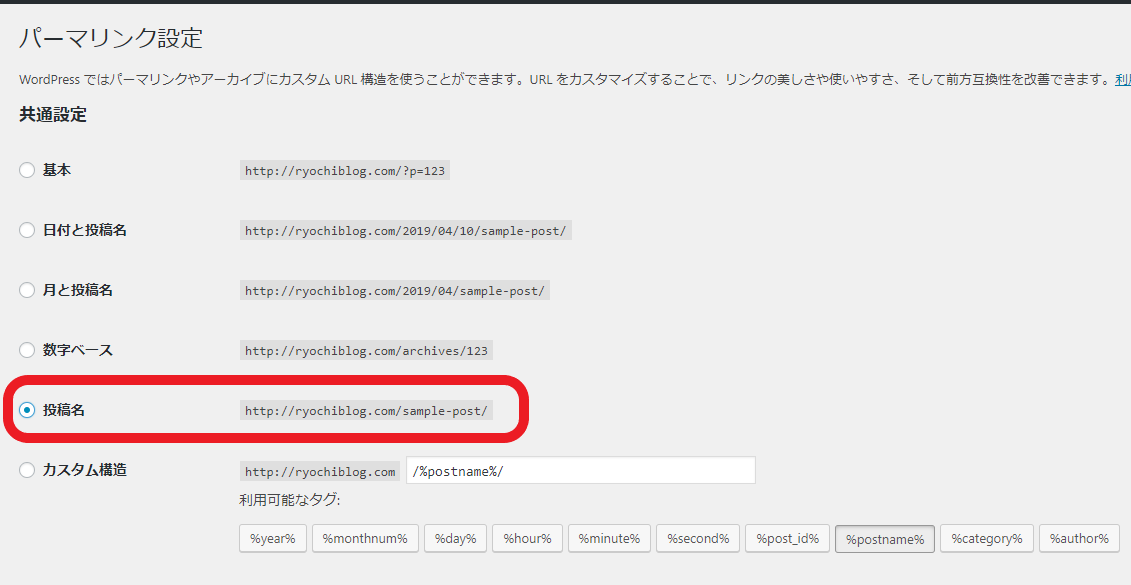
投稿名と記載のあるボタンを押すようにすれば設定は終了です。非常に簡単ですよね。
②サイトURL/カテゴリー/投稿名で設定する場合
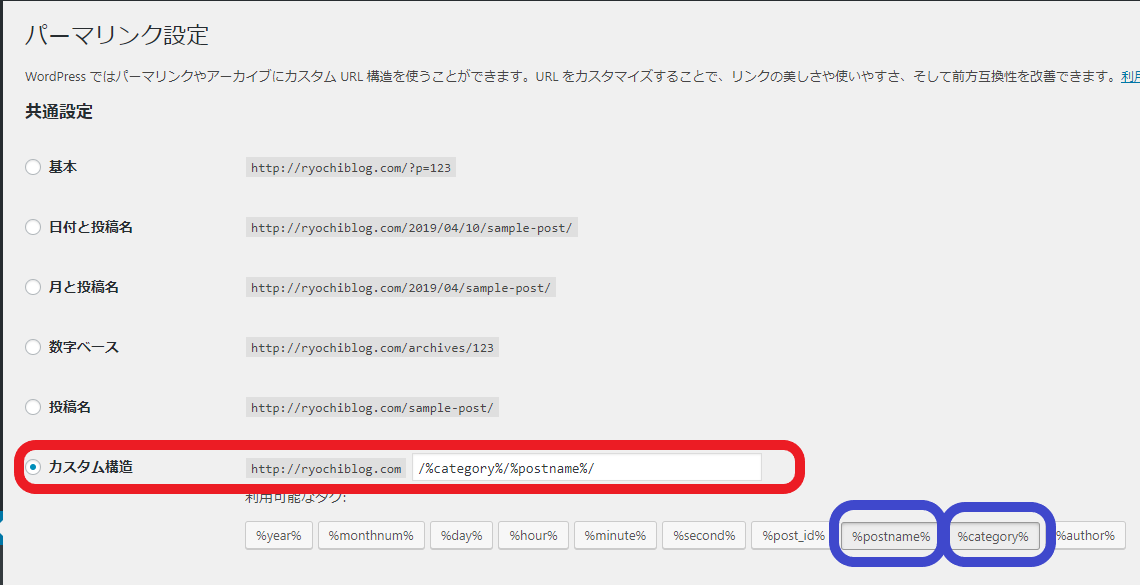
この場合は「カスタム構造」の横のボタンを押してください。その後、青色で囲った「%postname%」、「%category%」順に押して、空白部分に画像のように入力出来れば、完了です。
こちらも非常に簡単で数十秒で完了します。
以上がパーマリンクの設定方法についてですが、
ちょっと待って!
まだサイトを離れないで下さい!
カテゴリーの設定も行っていく必要があります。あと一息なので最後までお付き合いください。
カテゴリーのスラッグを設定する
大切なのはカテゴリーのスラッグも設定していく必要があります。よくこのスラッグは設定していなかったり、日本語で設定してしまうケースがあるので注意が必要です。
まず、ダッシュボードの「投稿」→「カテゴリー」をクリックして下さい。
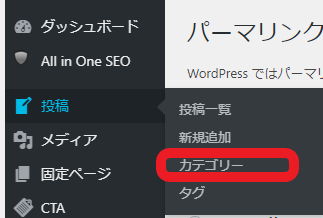
すると下記のような画面になりますが、ここで各カテゴリーにスラッグ名を決める必要があります。
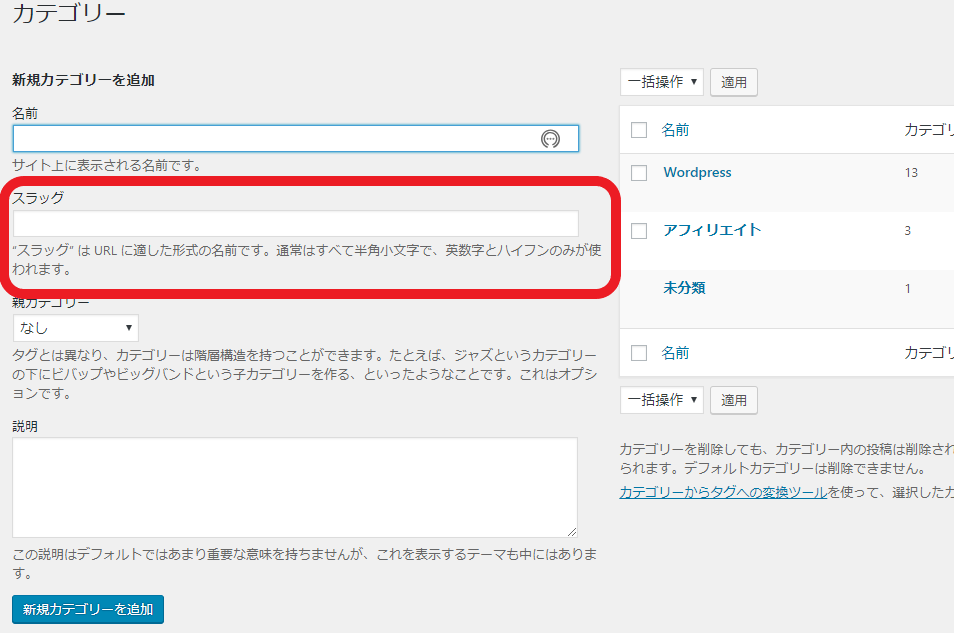
記事を書く投稿画面でもカテゴリーを新規に作成することが出来ますが、ここでカテゴリーを作った場合はこの画面では「スラッグ」の設定が出来ませんので注意が必要です。
カテゴリーの「名前」を作り、それと同時に「スラッグ」を入力していきます。
例えば、アフィリエイトというカテゴリーの名前を入れたらスラッグ名は「affiliate」といったように英語で入力するようにして下さい。
「説明」部分は特に何も記載する必要はありません。以上を入力出来たら、「新規カテゴリーを追加」をクリックすれば、完了です。
このスラッグに日本語を入力するとどうなるかという悪い事例をご紹介します。
日本語を入力するとサイトが表示された状態での見かけ上は日本語で表示されますが、実際のURLは%が大量にあるようなURLになってしまいます。
「https://ryochiblog.com/%E4%B8%89%E7%94%B0%E5%8F%8B%E6%/Permalink」
こんな状態です。Googleにもユーザーにも分かりにくいURLですよね?
投稿画面で投稿名を入力するのも忘れないで!
これらの設定が終われば、基本的な設定は終了ですが、大切なのは記事を書く時に毎回「投稿名」をしっかりと入力するのを忘れないでください。
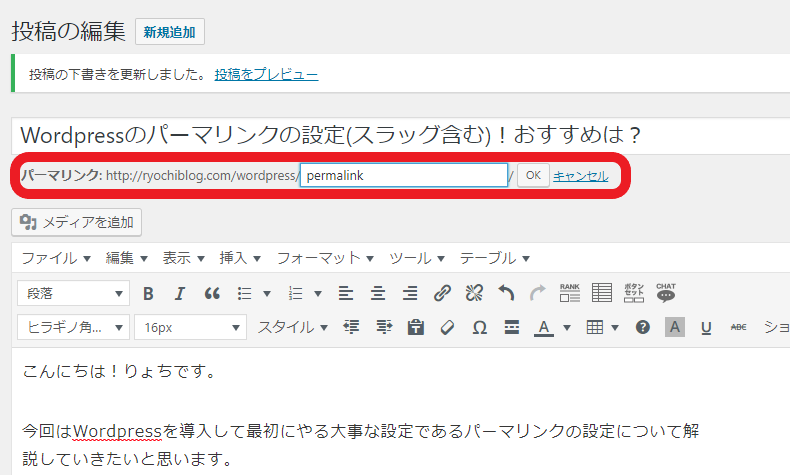
赤枠で囲った、最後の投稿名の部分をしっかりと「英語」で記入する必要があります。
ここを記入するのを忘れてそのまま投稿してしまうと日本語でタイトルの名前がそのままURLで表示されてしまいます。
先ほど悪い例で挙げたように「%」だらけの解読不明なURLになってしまうので注意が必要です。
最後に
パーマリンクの設定は知らないとそのまま何も気にせず運用してしまう事がよくあります。しかし、サイトがどんどん成長していく中でSEO的にも不利になってしまうことがあります。
最初の段階でしっかりと設定を行っていくことでそういったトラブルから回避することが出来るので後悔しないように必ず先に必ず設定しておきましょう。
以上がパーマリンクの設定についてでした。
説明で分からないことがあったら気軽にコメント欄にでも書いて下さい。分かる範囲でお答えさせて頂きます。


















